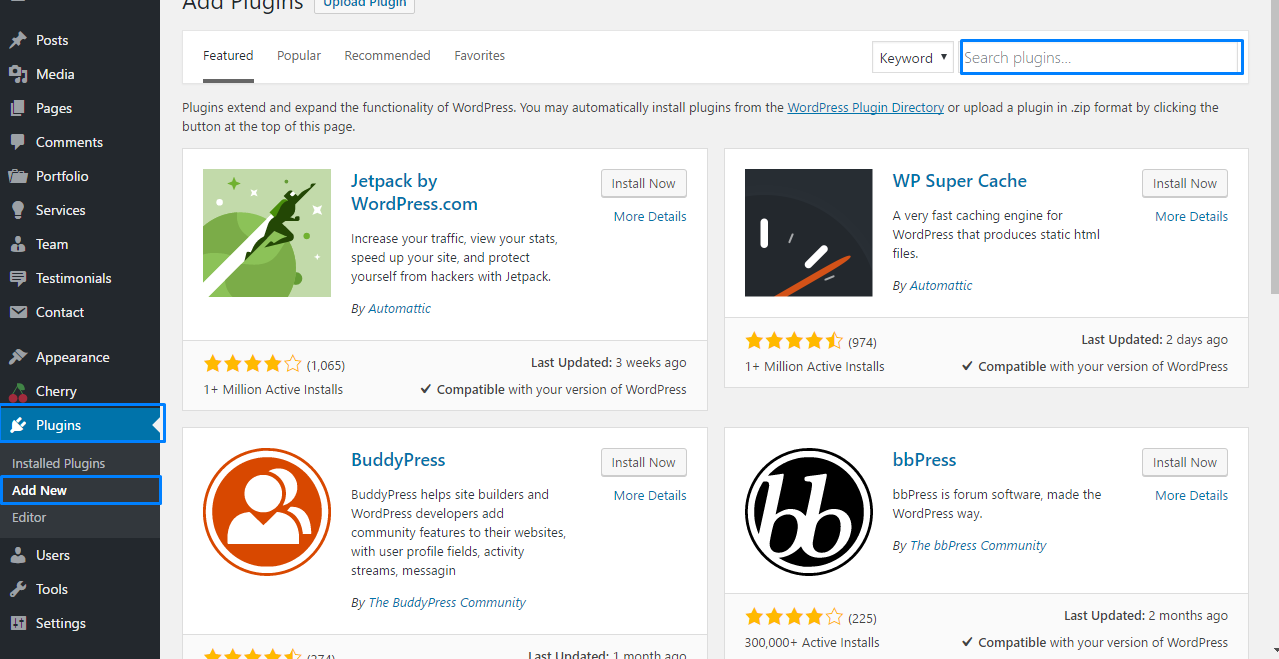I went over with this test load host test, upload host, exporting my website or publishing my host, and I did publish that and I still have here – a teaser dot mamta info. This is the live site. So what I’m going to do in this article is import. This live site into a different host.
Ok, so the first thing I need to do now is create a host. I am going to call this import host, I’m going to make it the basic WordPress install here document root. I need and create that three and create the WordPress post, I’m just going to let that install and save and restart my servers, and this will be a basic install of WordPress. If I open that up here, you can see the basic WordPress host.
Ok, so I have my host set up my WordPress, so so I’m going to go to the remote tab and use the check the used remote server text box to get things started here, and I am going to use this button here. This drop down and I’m going to pull all the credentials from test upload. So this is going to save me a lot of time in filling out all these fields. So I here’s you’re familiar with this from the previous exporter, upload article user, dot, Manta info, username and password.


This is all filled out. It’s going to be the same remote database that I’m importing from and all the information is going to be the same. So I’m just going to save that, and – and what I want to do next is check the credentials for this post to see if they are good, so my credentials are good, and all I have to do now is import. My hosts okay, so I just have to import those here, I’m going to import the hosts, some warnings, of course, about backups and that kind of stuff.
So this is downloading from the remote server and it is going to move this WordPress site from the remote server on to my local Mac here and my man Pro installation. You take a little bit okay, so it’s done so. If I go back to my general tab and click on this button, this is the page on my local machine here and I have the modified version of the WordPress that was previously on my host provider and that’s going to do it for importing a host in Matt pro 5